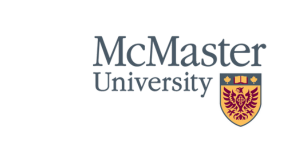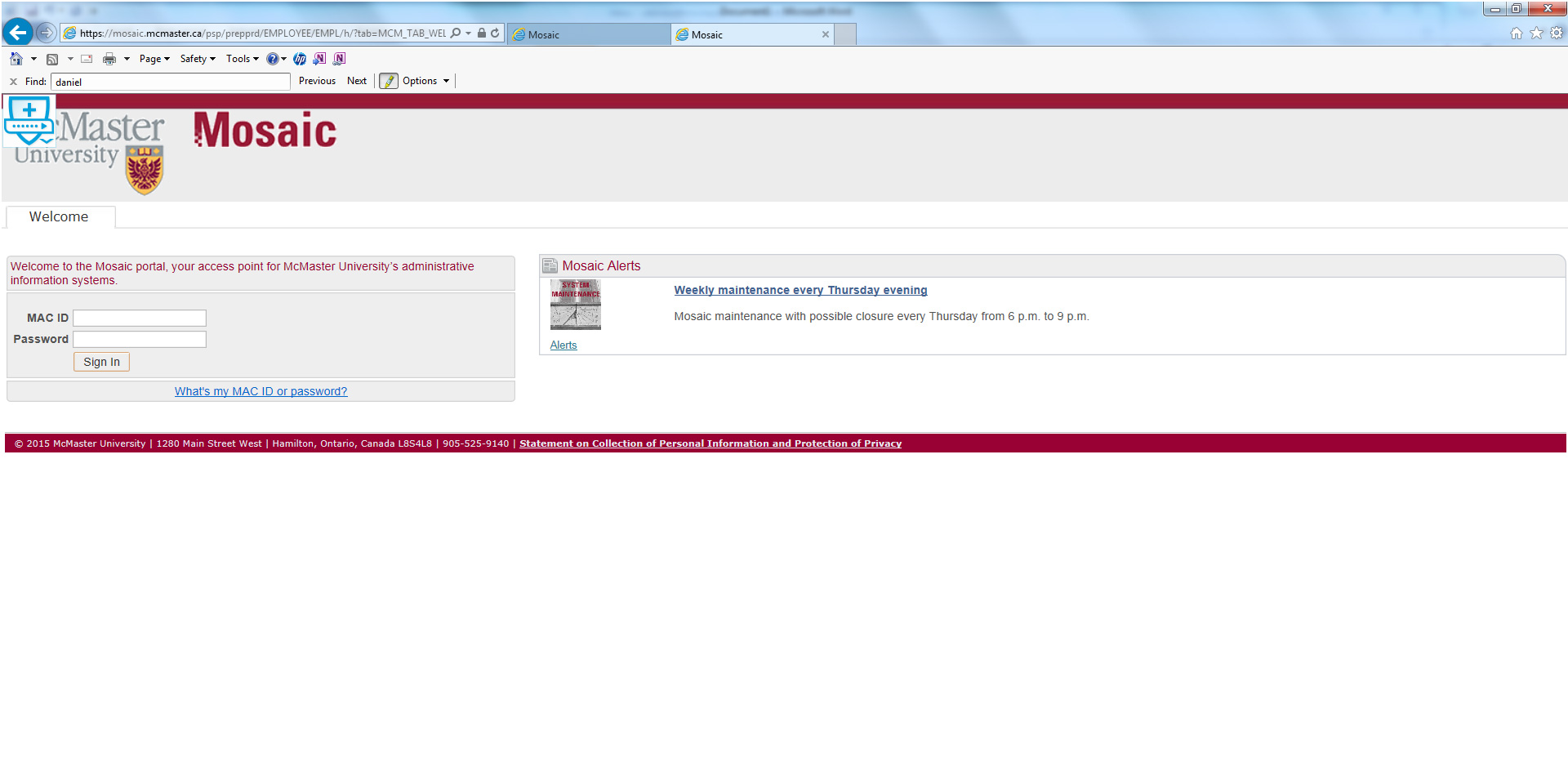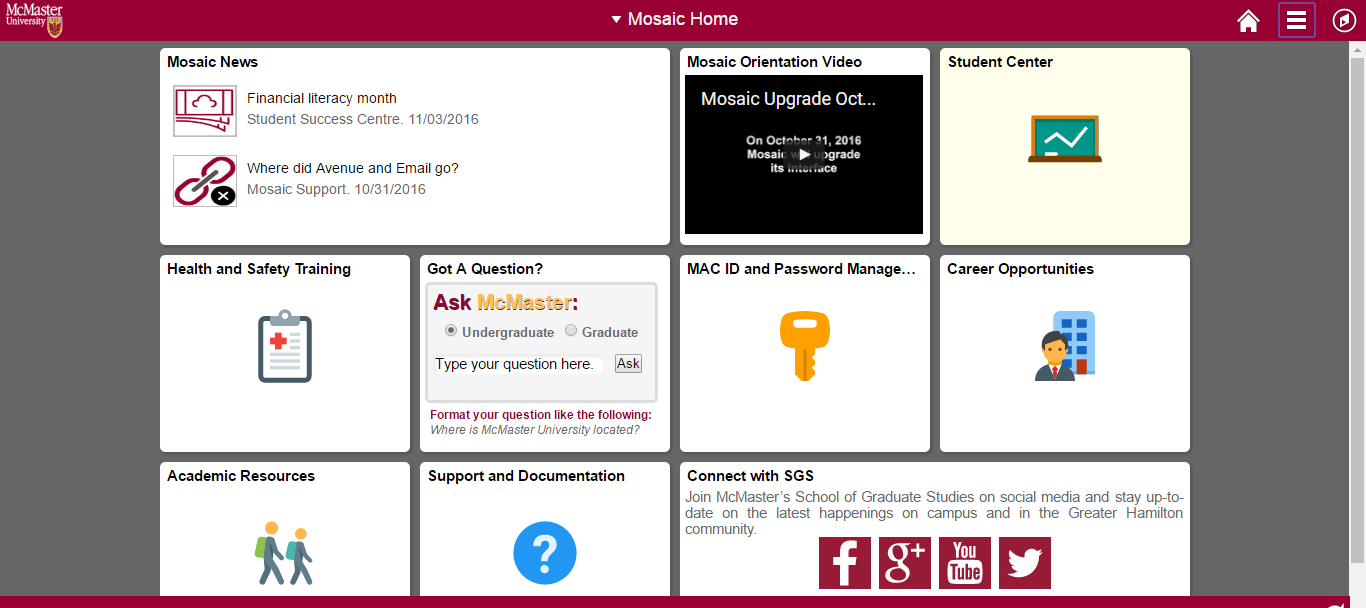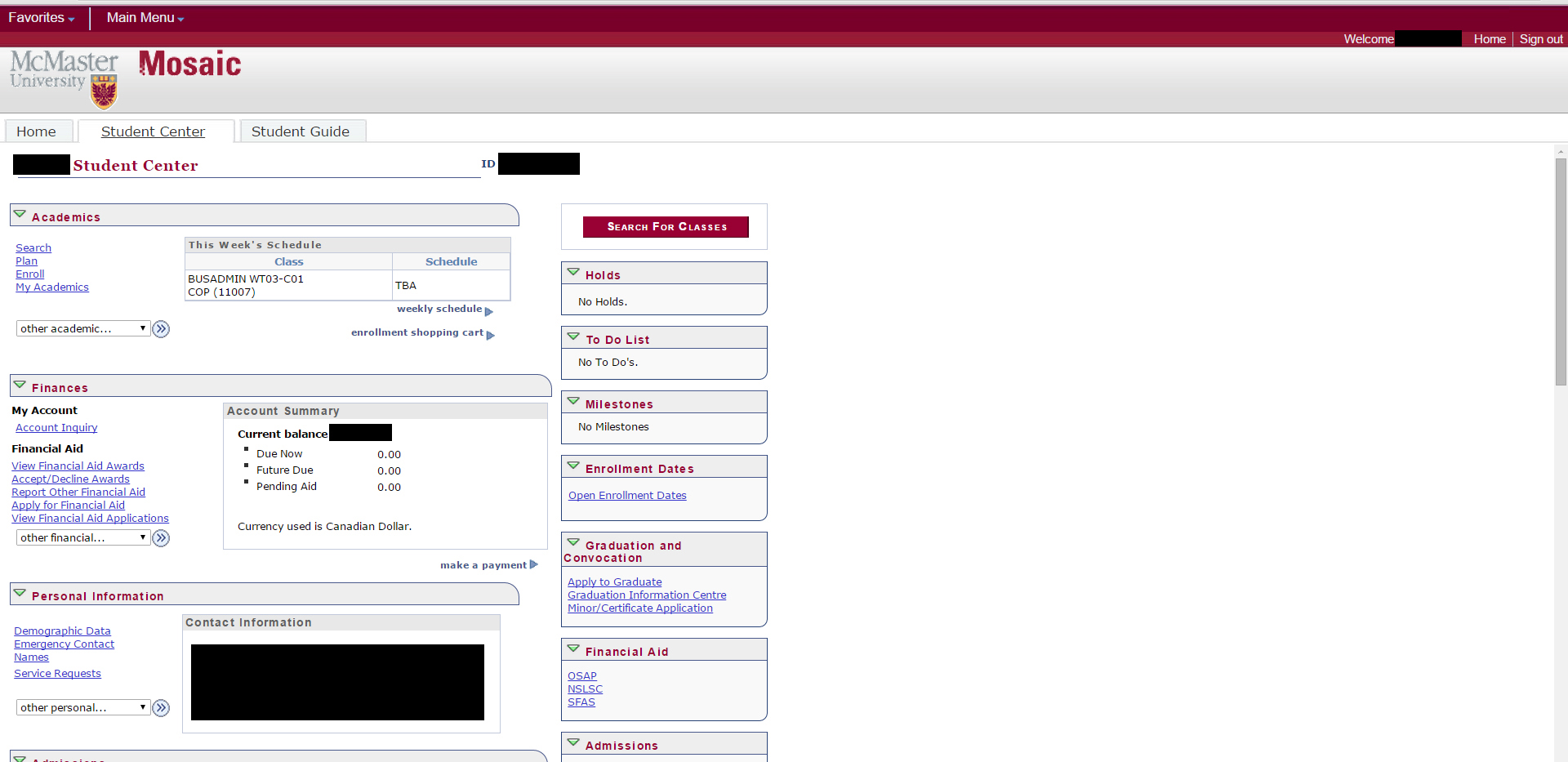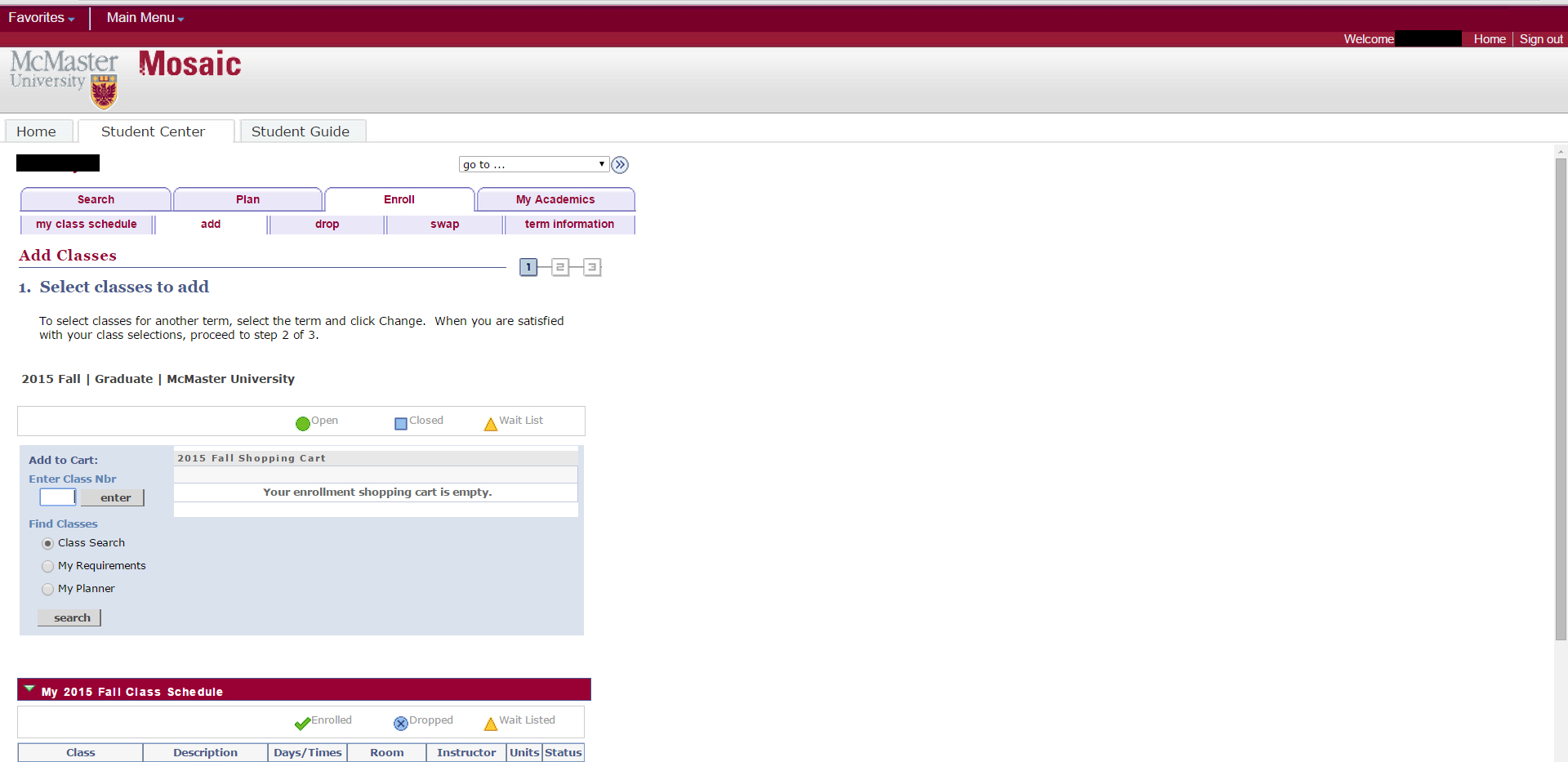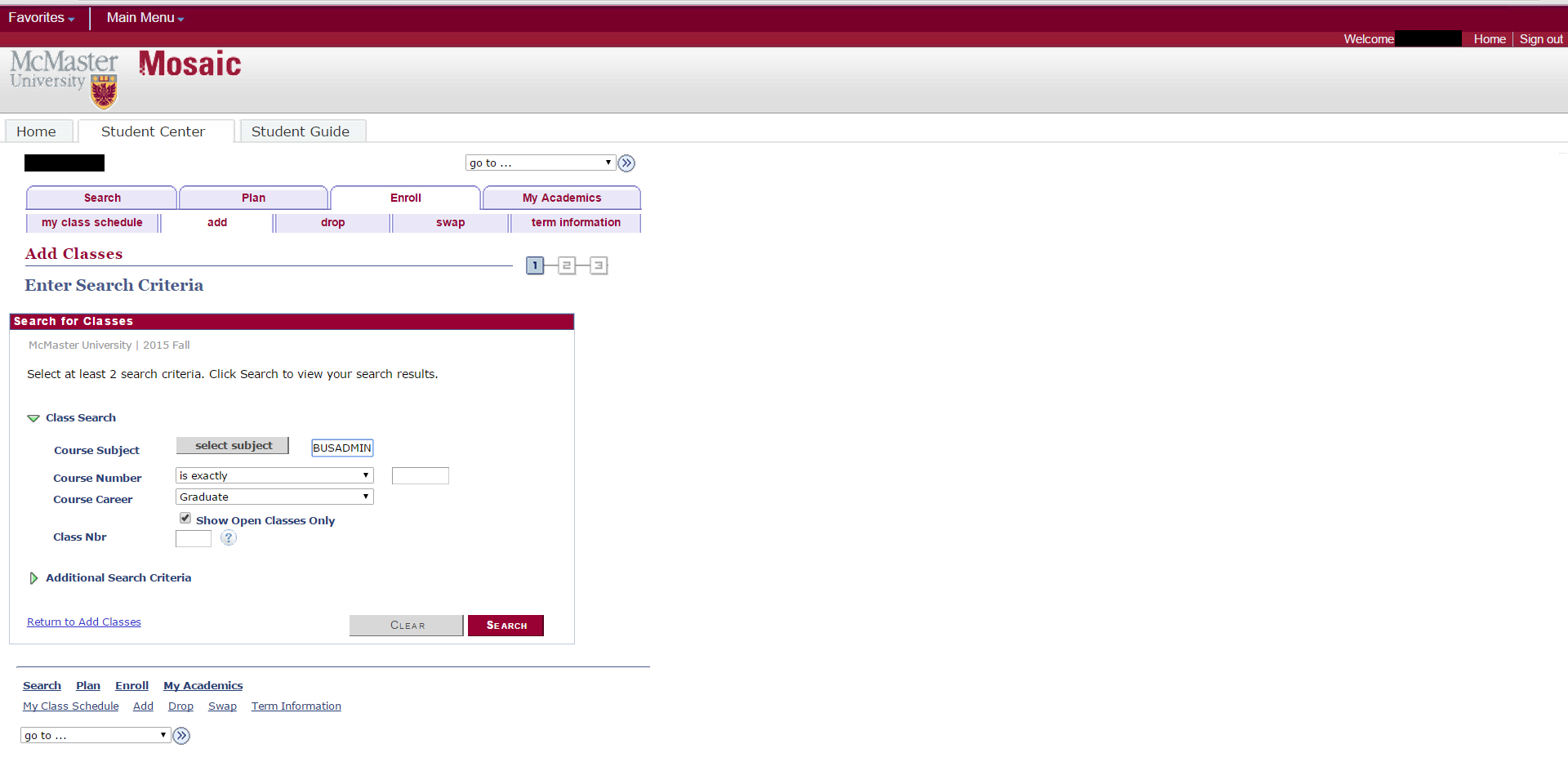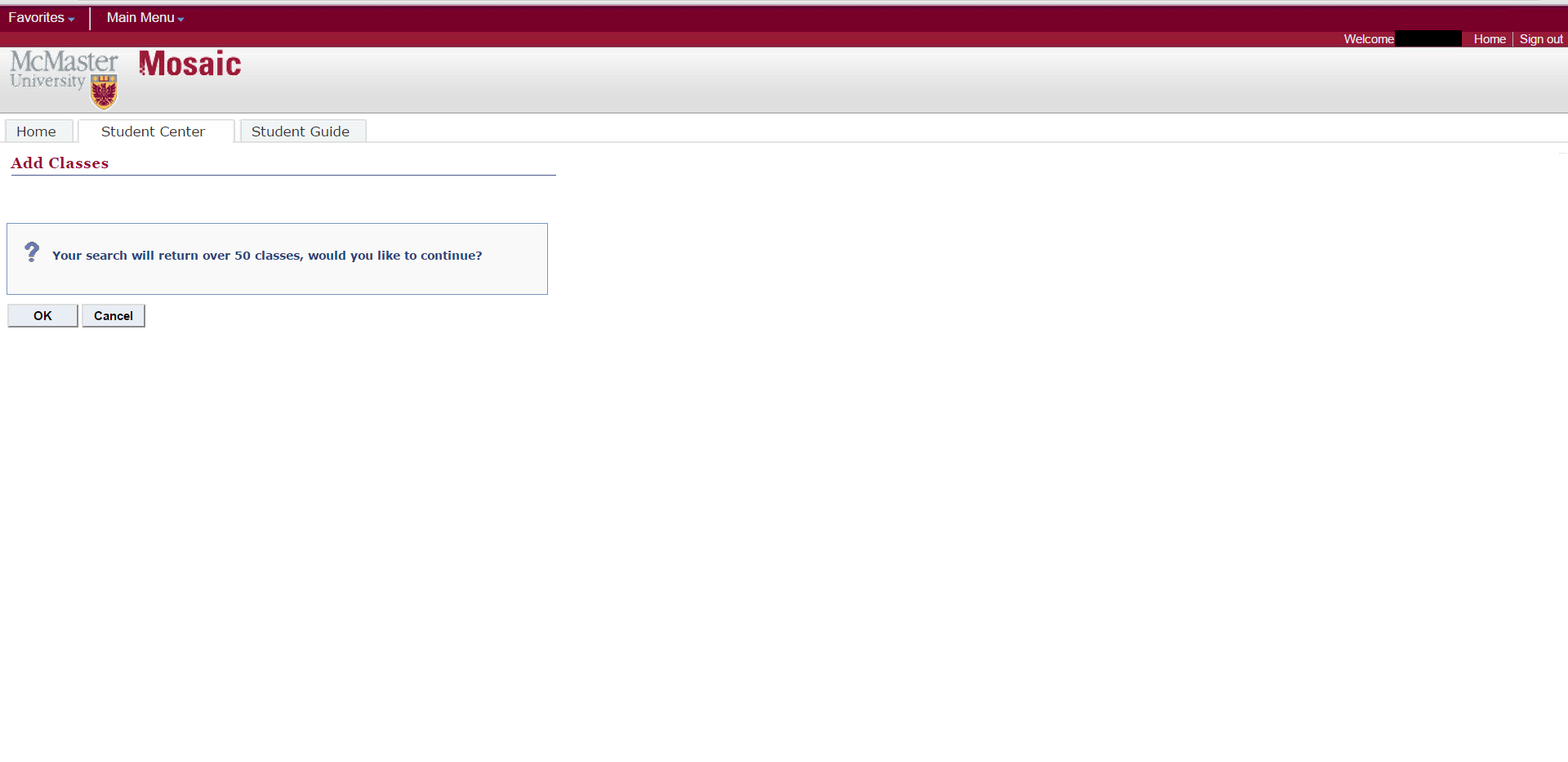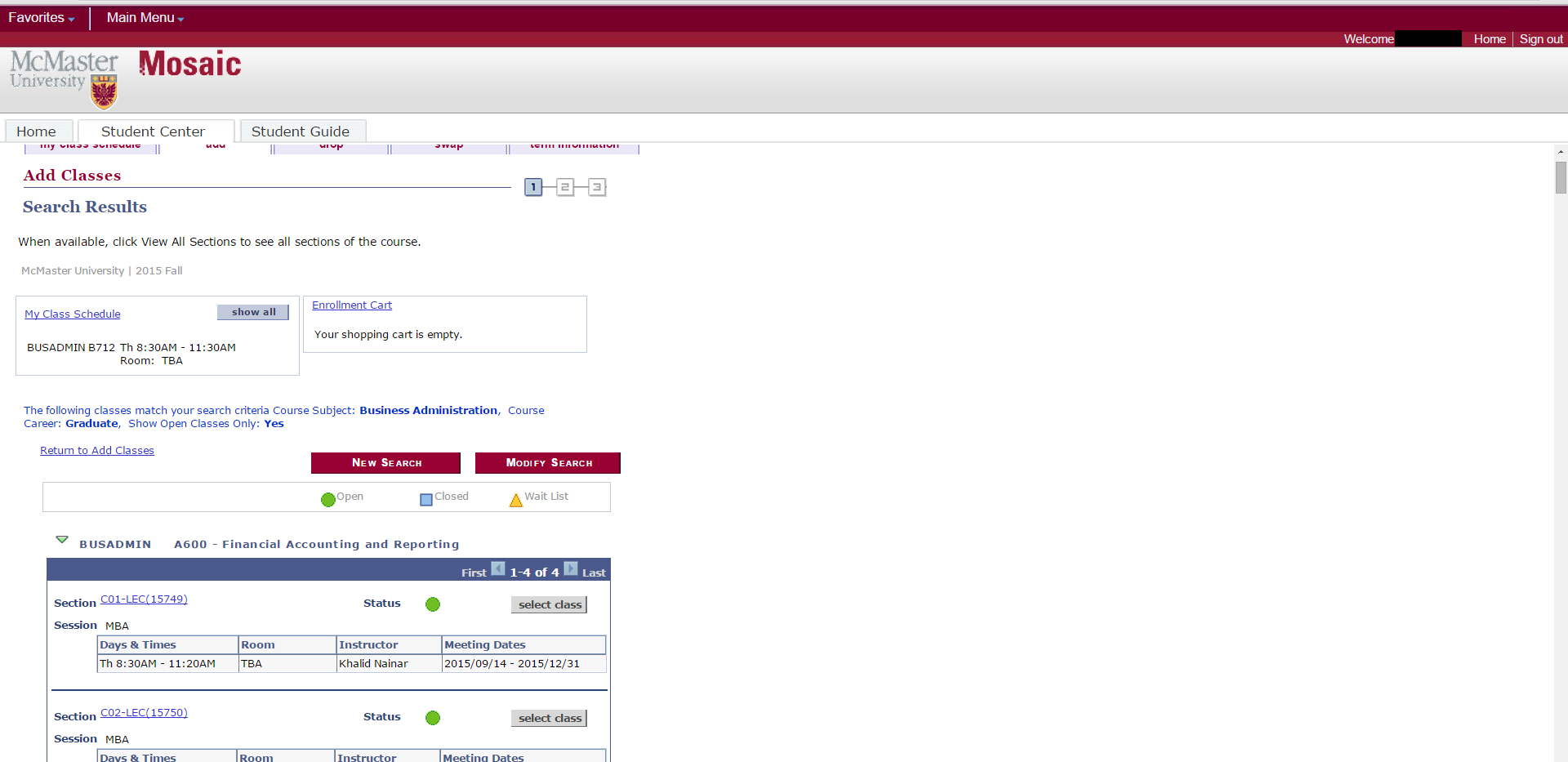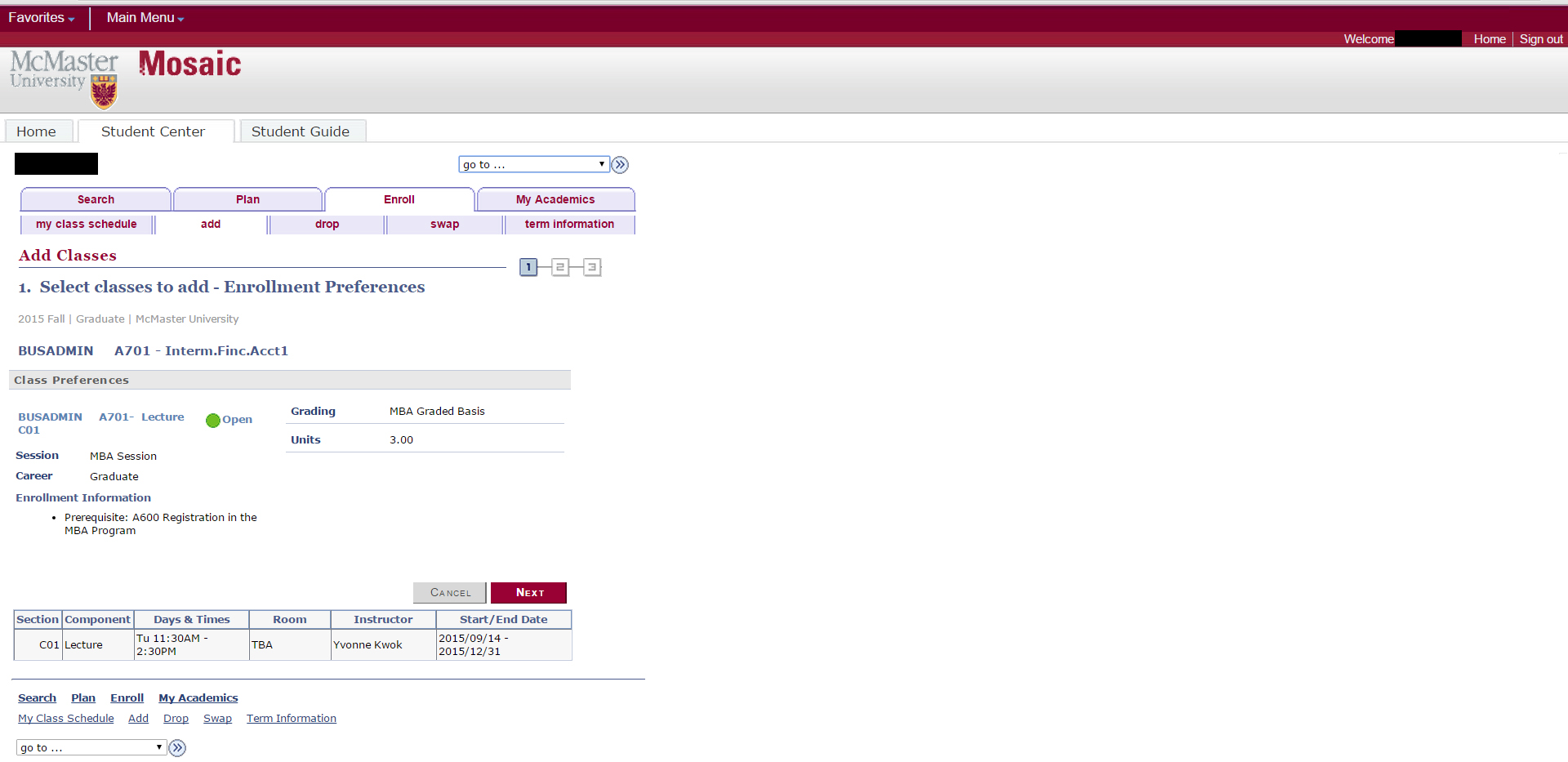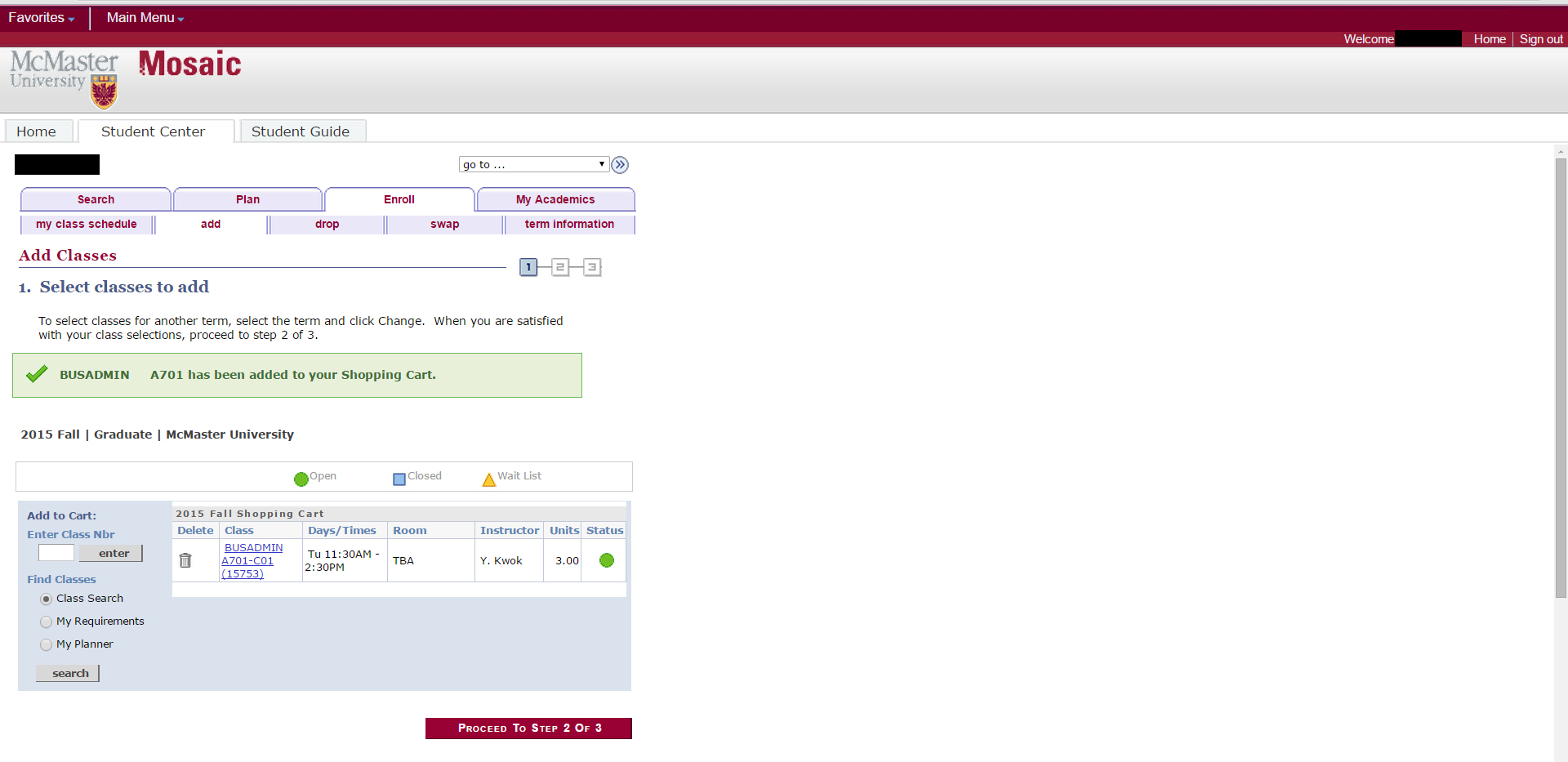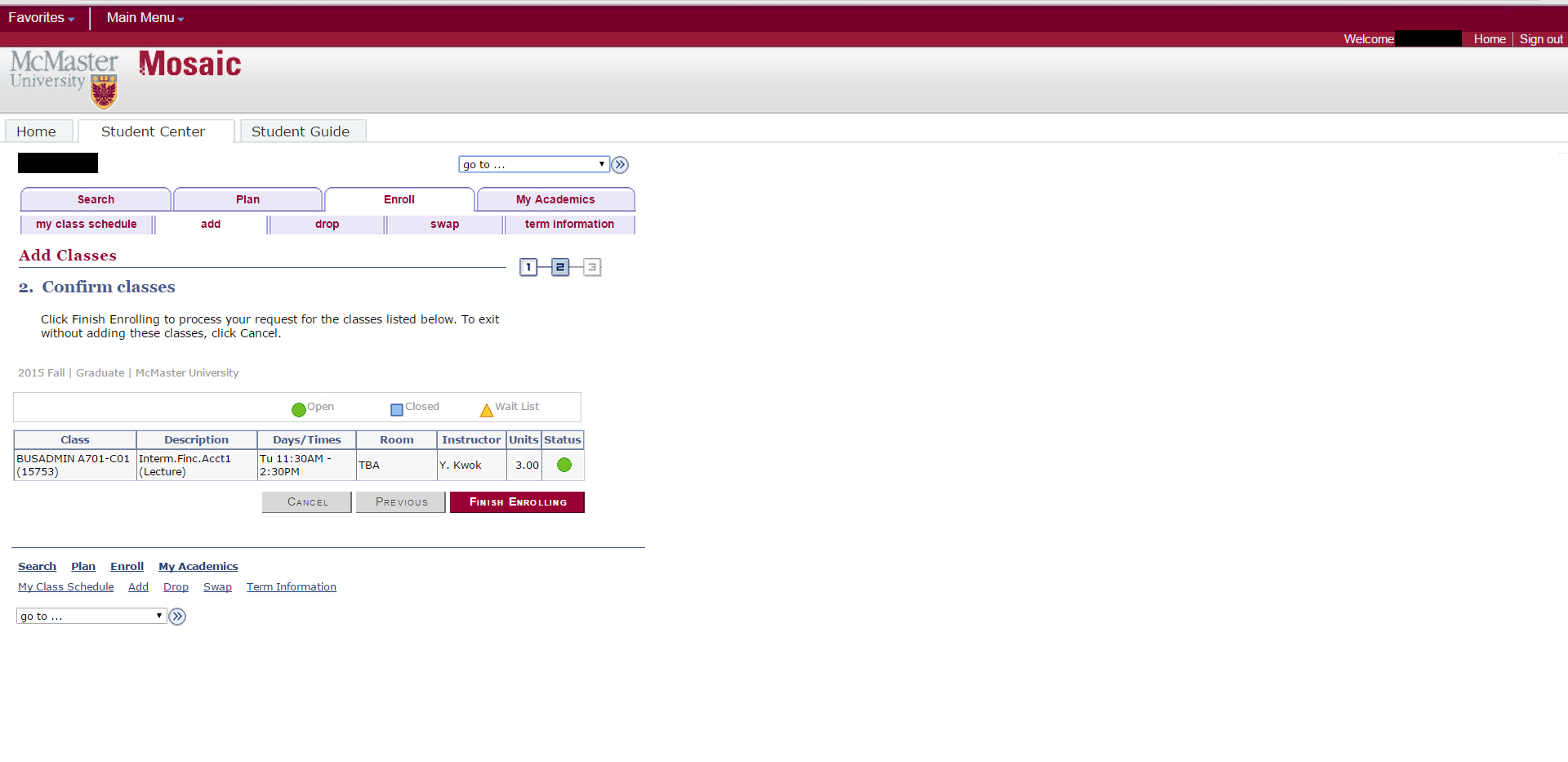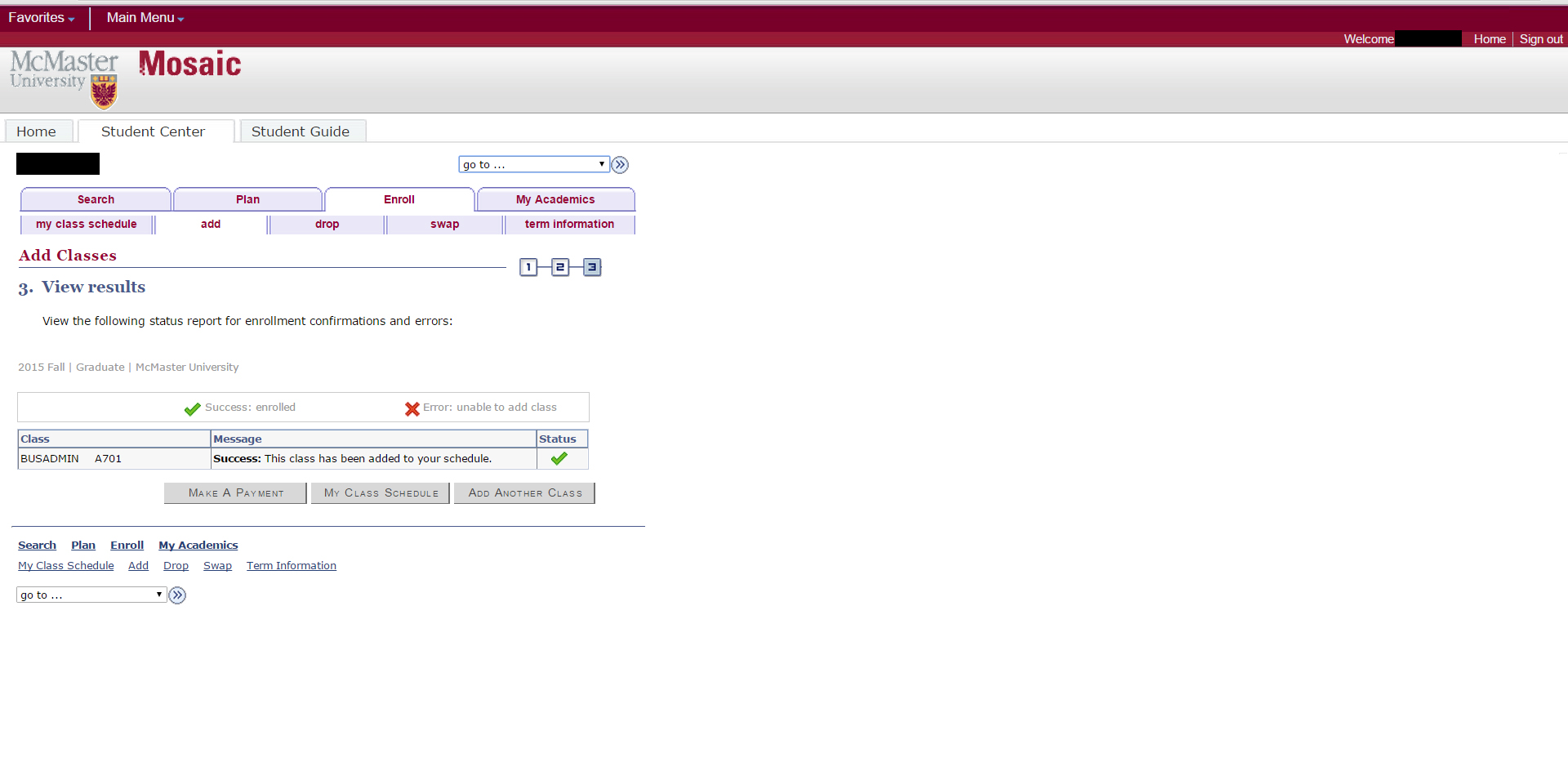Registration Guide
Important Notes
- Formal course registration opens to MBA students at 9:00 am (Eastern time).
- Bookmark the dates and deadlines page.
- Course registration is done through McMaster’s Mosaic Portal.
- MBA students do not need to register for the SGS 700 placeholder course
First Year Students
- Students entering the first year of the MBA in program in September are only required to register for SGS 101 and SGS 201.
- Information regarding your courses, schedule, and registration will be sent to you through email.
All Other Students
Including incoming Accelerated Program students.
The MBA Wait List process has been updated for 2025-2026. Instructions can be accessed here.
-
- MBA students are able to register for the Fall, Winter, and Spring/Summer academic terms during the Fall registration period.
- Co-op students on a work term will be automatically registered in a work term course before the start of term. The co-op work term fee will be charged on the work term (subject to change).
- Students are advised to plan ahead and have a list of courses that they wish to register in prior to the opening of registration. Please read the information below for additional information and registration tips.
Before You Begin
- Review the MBA Academic Handbook.
- It outlines in detail all the rules, regulations, and requirements for the program.
- Remember to confirm the specific requirements for your specialization.
- Make sure your MacID is active and that you have access to the Mosaic system.
Registration Tips
New MBA Students
- First year students entering the MBA program in September will be assigned and automatically registered in one of four cohort schedules.
- All schedules require students to be in attendance full time, Monday through Friday. This includes career development workshops that will be held throughout the week.
- The schedule will be posted at a later date.
All MBA Students
- Mosaic will not let you register if you have a “Negative Service Indicator.”
- Look on the right side of your Student Centre in Mosaic for references to a Negative Service Indicator.
- It could be failure to complete SGS 101 or 201, outstanding tuition fees, etc.
- Mosaic will not allow you to register for two classes that are offered at the same day and time.
- Mosaic will not allow you to register in a course if you have not completed a prerequisite.
- If you are a regular full-time or co-op student, you must take P700 in your third term and P720 in your fourth term.
- Full-time and co-op students must declare their specialization by the end of their second academic term.
- If you have not declared your specialization, or if you would like to change your specialization, please complete an “E-form” through your Mosaic Student Centre. Detailed instructions: How to Complete a Plan Change Request
- Courses have a maximum capacity and may fill up.
- Registration in these courses is done on a first-come, first-served basis.
- Mosaic will let you know if you try to enroll in a course which is full.
- If a course appears on the MBA schedule but not in Mosaic, the course is full and you must select another course.
- Have a backup plan! You should have a list of alternate courses handy in case the course you want is full.
- If you have trouble completing your registration and need assistance, please contact us.
Registration Guide
Step 1
Once you’ve planned out your course selection, use your MacID and password to log into Mosaic.
Step 2
This will open your Mosaic home page. Click on the “Student Centre” tab.
Step 3
Your Student Centre houses information related to course selection, your schedule, student account, transcript, and letter requests — as well as personal information. Please spend some time clicking through the links to get familiar with the information on this page.
To continue with course registration, click the “enroll” link under the “academics” heading.
Step 4
Click on the “search” button in the blue box.
Step 5
In the “course subject” field, type BUSADMIN and click the “search” button.
If you’re registering in SGS 101 or 201, use “SGS” as your course subject.
Step 6
Click “OK”. This will bring up a list of MBA courses offered in the term.
Step 7
Scroll through the list of courses and “select” the class and section that you want.
Step 8
Click the “next” button.
Step 9
A success message should appear. Click the “search” button in the blue box underneath to find your next course.
Step 10
Repeat these steps until you have selected all of your courses.
Step 11
When you’re finished, click “proceed to step 2 of 3” and follow the instructions provided.
Pay Fees
Information about tuition and fee amounts can be found on the Student Accounts and Cashiers Office website. The Student Accounts Office handles all payment inquiries.
Your first payment must be made by the appropriate deadline listed below:
- Fall session
September 25 - Winter session
January 25 - Spring/Summer session
May 25
For information about fees or payments please contact the Student Accounts and Cashiers Office.
For information about OSAP funding or general bursaries please contact the Office of Student Financial Aid and Scholarships.